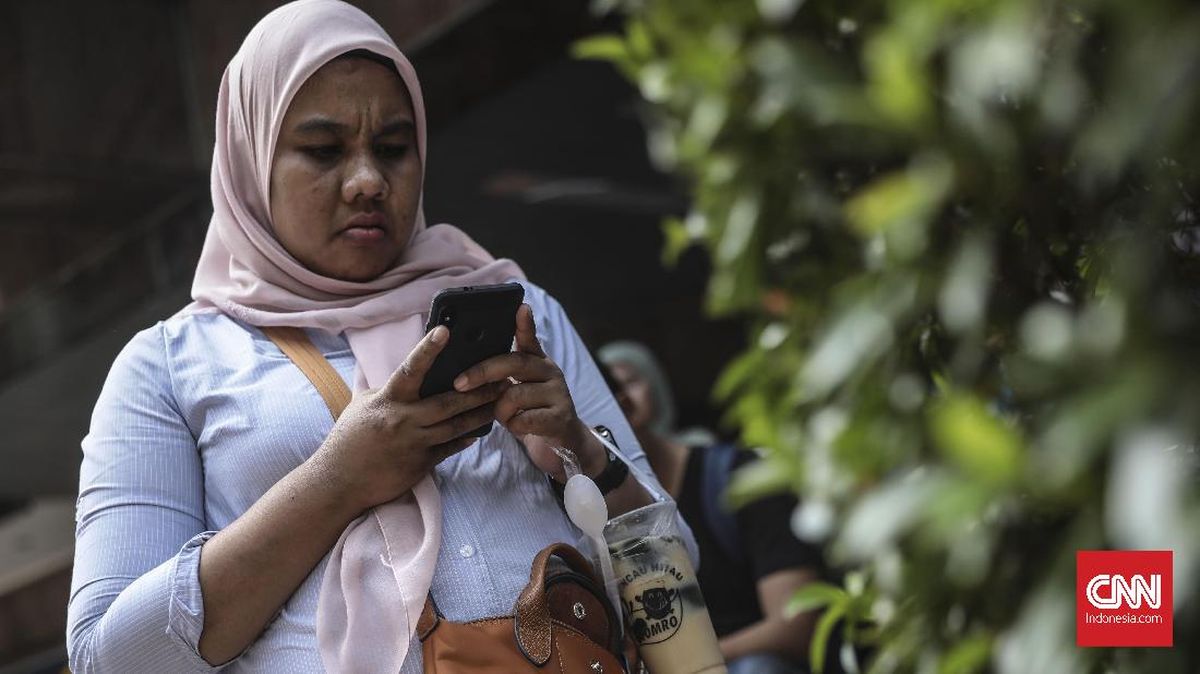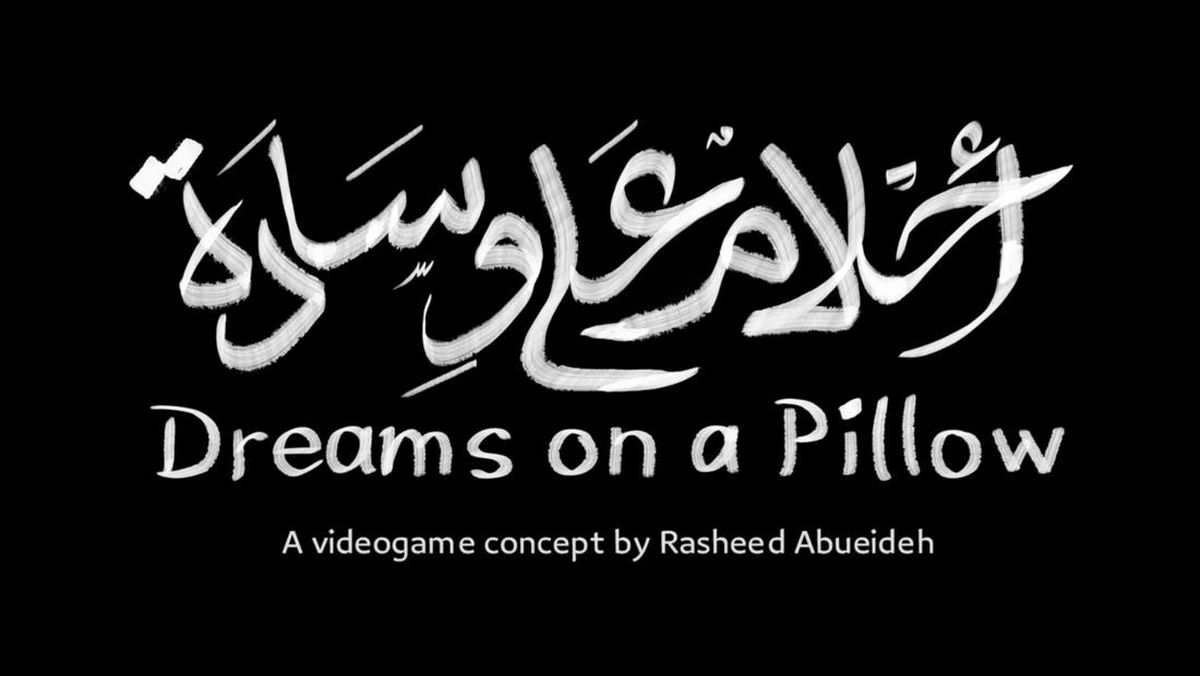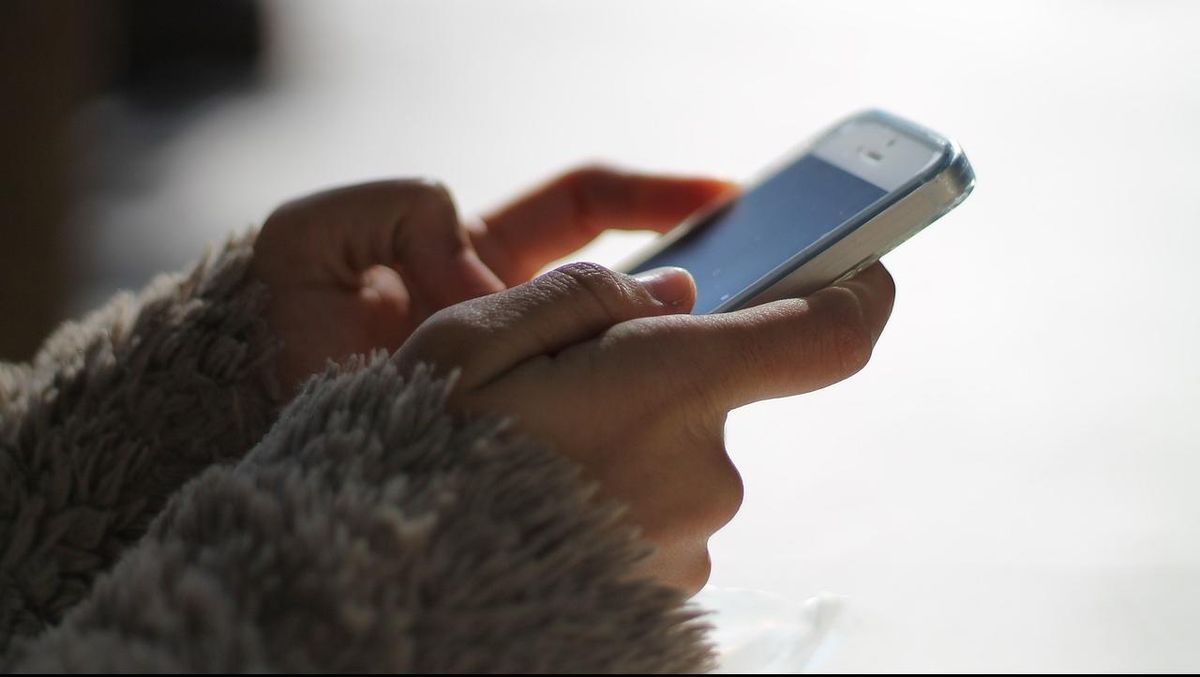Jakarta, CNN Indonesia --
Cara screen record atau merekam aktivitas di layar laptop bisa dilakukan dengan mudah. Begini caranya.
Screen record adalah salah satu fitur penting yang ada pada laptop. Tangkapan layar ini tak cuma dalam bentuk gambar, tapi juga bisa berbentuk video.
ADVERTISEMENT
SCROLL TO CONTINUE WITH CONTENT
Screen record dapat memudahkan seseorang yang ingin membagikan tutorial tertentu. Selain itu, tangkapan layar juga biasa digunakan oleh para 'gamers' untuk merekam permainannya dan dibagikan ke media sosial.
Melansir dari berbagai sumber, berikut beberapa cara screen record layar laptop yang bisa digunakan:
Screen record di Windows
Pengguna laptop dengan sistem operasi Windows dapat dengan mudah melakukan screen record. Sebab, Windows telah menyiapkan fitur untuk merekam layar secara langsung. Berikut caranya:
1. Picu fiturnya dengan menekan shortcut tombol Windows + Alt + R.
2. Setelah menekan rangkaian tombol, biasanya akan langsung muncul. Lalu tinggal klik "Mulai perekaman".
3. Jika sudah selesai merekam, tinggal klik stop yang memiliki icon lingkaran biru dengan persegi di tengahnya.
Snipping Tool adalah salah satu fitur bawaan Windows 11. Fitur ini memungkinkan pengguna untuk menangkap sekaligus merekam layar. Berikut caranya:
1. Klik kolom "Type here to search" yang terletak di kiri bawah.
2. Ketik Snipping Tools, lalu akan muncul aplikasi yang dimaksud.
3. Klik rekam layar.
4. Klik "New" dan pilih bagian layar yang akan direkam.
5. Lalu tinggal klik "Start".
6. Untuk menghentikannya, tinggal tekan "Stop".
Merekam menggunakan Screen Recorder
Windows memiliki fitur yang lain lagi untuk merekam layar, yaitu Screen Recorder. Berikut cara menggunakannya:
1. Pertama-tama, picu dulu fitur ini dengan menekan rangkaian tombol Windows + G.
2. Klik ikon kamera.
3. Lalu pilih ikon bulat putih untuk memulai perekaman.
4. Untuk menghentikannya, cukup tekan ikon kotak berwarna hijau.
5. Lalu jangan lupa klik "Captures" dan komputer akan menyimpan hasil rekaman secara otomatis.
Merekam menggunakan Xbox Game Bar
Selain fitur-fitur tadi, ada juga aplikasi Xbox Game Bar yang biasanya sudah terinstall otomatis di komputer atau laptop Anda. Berikut cara merekam layar menggunakan Xbox Game Bar:
1. Klik kolom "Type here to search".
2. Lalu ketik "Xbox Game Bar" dan aplikasi tersebut akan muncul secara otomatis.
3. Setelah dibuka, aplikasi ini akan menampilkan beberapa ikon di atas layar. Untuk mulai merekam cukup tekan ikon yang berada di sebelah ikon volume.
4. Pilih "Start" Recording".
5. Setelah selesai merekam, tinggal klik "Stop Record" dan hasilnya akan tersimpan secara otomatis.
Screen record di MacBook
MacBook juga menyediakan fitur tersembunyi untuk merekam layar, berikut cara mengeluarkan dan menggunakan fitur tersebut:
1. Picu fitur ini dengan menekan rangkaian tombol Command + Shift + 5.
2. Setelah muncul, pilih menu "Rekam Seluruh Layar" jika Anda ingin merekam sebagian layar, pilih "Rekam Bagian yang Dipilih".
3. Jika memilih "Rekam Seluruh Layar", maka cursor Anda akan menjadi ikon kamera. Gerakkan kursor ke layar yang akan direkam dan klik rekam.
4. Jika memilik "Rekam Bagian yang Dipilih", Anda harus meyeleksi bagian layar dengan cara seret sudut kotak yang muncul.
Merekam layar menggunakan VLC Player
Selain untuk menonton video, aplikasi berlogo cone lalu lintas ini juga dapat merekam layar laptop. Berikut caranya:
1. Buka aplikasi VLC Player.
2. Tekan "Open Capture Device".
3. Lalu pilih "Desktop".
4. Klik ikon panah di samping ikon play.
5. Pilih "Convert" lalu atur lokasi penyimpanan rekaman.
6. Jika semua sudah diatur, tinggal klik "Start".
7. Jika sudah selesai, tinggal klik "Stop Recording".
Merekam layar menggunakan ekstensi Chrome
Merekam layar juga bisa menggunakan ekstensi Chrome yang dapat diinstall dengan mudah. Berikut langkah-langkahnya:
1. Buka peramban Chrome dan cari "Chrome Web Store" lalu klik.
2. Ketik "Screen Recorder" di kolom pencarian Chrome Web Store.
3. Klik "Add to Chrome"
4. Lalu atur ekstensi Chrome yang ada di pojok kanan Chrome dengan cara klik ikon ekstensi.
5. Selanjutnya cari Screen Recorder tadi dan aktifkan pinnya.
6. Klik ikon Screen Recorder untuk merekam layar laptop.
(wnu/dmi)

 2 months ago
31
2 months ago
31